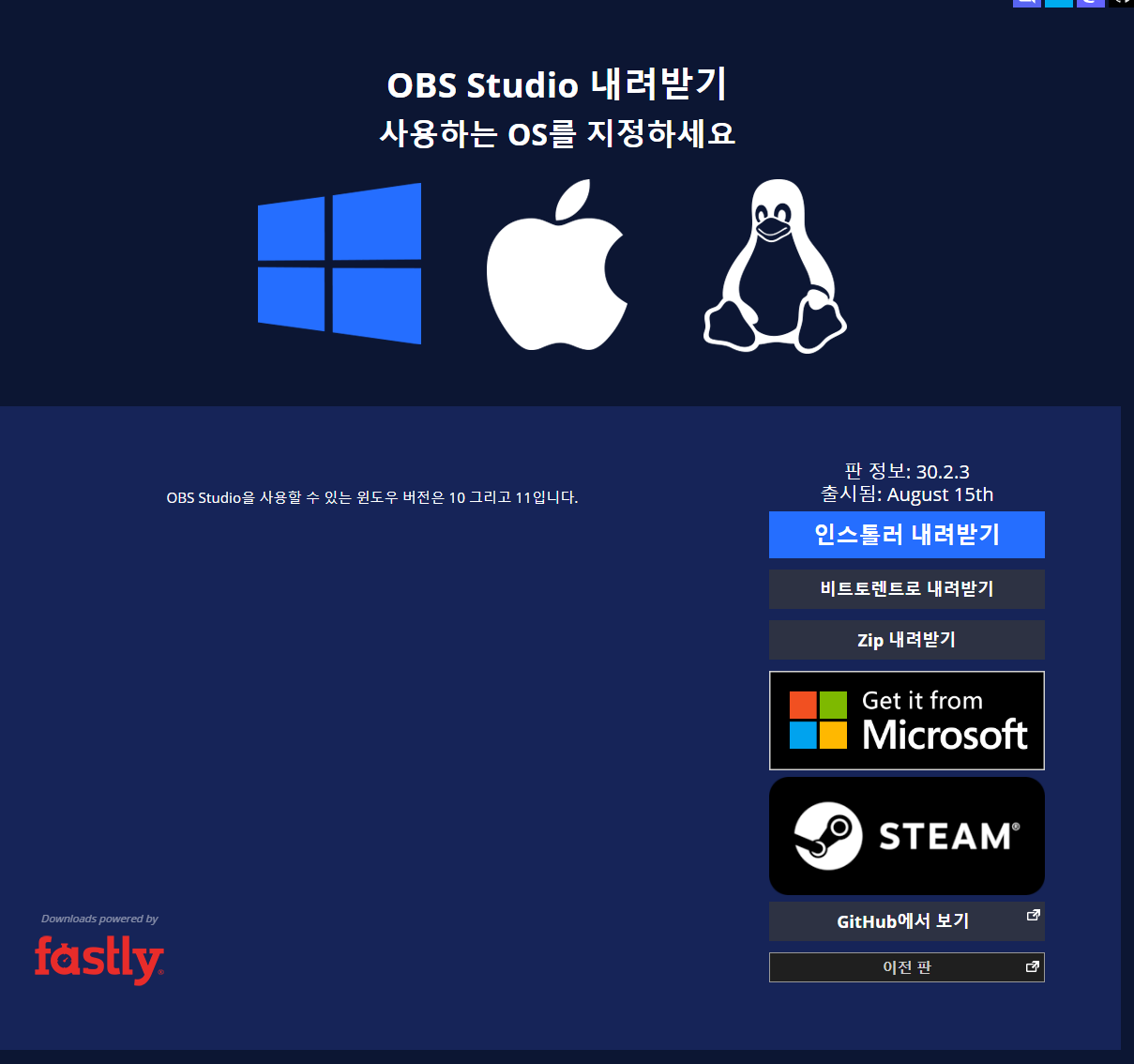OBS 다운로드 방법, 설치방법에 대해 알아보겠습니다. OBS는 Open Broadcaster Software의 약자로, 영상 녹화와 실시간 방송을 위한 무료 소프트웨어입니다. 많은 유튜버와 스트리머들이 사용하고 있으며, 다양한 기능과 설정을 제공하여 사용자에게 최적의 방송 환경을 만들어 줍니다. 이제 OBS를 다운로드하고 설치하는 방법에 대해 자세히 알아보겠습니다.
목차
1. OBS란 무엇인가?
OBS는 다양한 플랫폼에서 사용할 수 있는 오픈 소스 소프트웨어로, 주로 게임 방송, 튜토리얼 영상 제작, 그리고 다양한 이벤트의 실시간 스트리밍에 사용됩니다. OBS는 사용자가 원하는 대로 화면을 구성할 수 있는 유연성을 제공하며, 여러 소스를 동시에 사용할 수 있는 기능이 있어 매우 인기가 높습니다.
2. OBS 다운로드 방법
OBS를 다운로드하는 방법은 매우 간단합니다. 먼저, OBS 공식 웹사이트에 접속해야 합니다. OBS 다운로드 페이지로 이동하면, 사용 중인 운영체제에 맞는 다운로드 버튼이 보입니다. Windows, macOS, Linux 중에서 선택할 수 있으며, 해당 버튼을 클릭하면 자동으로 다운로드가 시작됩니다.
3. OBS 설치 방법
다운로드가 완료되면, 설치 파일을 실행하여 설치를 시작합니다. 설치 과정은 다음과 같습니다:
- 다운로드한 설치 파일을 더블 클릭하여 실행합니다.
- 설치 마법사가 나타나면 "다음" 버튼을 클릭합니다.
- 사용권 계약에 동의한 후, "다음" 버튼을 클릭합니다.
- 설치 경로를 선택하거나 기본 경로를 그대로 두고 "다음" 버튼을 클릭합니다.
- "설치" 버튼을 클릭하여 설치를 시작합니다.
- 설치가 완료되면 "마침" 버튼을 클릭하여 설치를 종료합니다.
이제 OBS가 성공적으로 설치되었습니다.
4. OBS 업그레이드 방법
OBS는 정기적으로 업데이트가 이루어지며, 새로운 기능이나 버그 수정이 포함됩니다. OBS를 업그레이드하는 방법은 다음과 같습니다:
- OBS를 실행합니다.
- 상단 메뉴에서 "도움말"을 클릭한 후 "업데이트 확인"을 선택합니다.
- 새로운 버전이 있을 경우, 다운로드 및 설치 안내가 나타납니다.
- 안내에 따라 업데이트를 진행하면 됩니다.
업데이트를 통해 항상 최신 기능을 사용할 수 있으니, 주기적으로 확인하는 것이 좋습니다.
5. 수동 다운로드 방법
자동 다운로드가 어려운 경우, 수동으로 다운로드할 수도 있습니다. 다음 단계를 따라 해 보세요:
- OBS 공식 웹사이트로 이동합니다.
- 원하는 운영체제를 선택한 후, "다운로드" 버튼을 클릭합니다.
- 다운로드가 완료되면, 설치 파일을 찾아 실행합니다.
- 앞서 설명한 설치 방법을 따라 설치를 진행합니다.
이 방법을 통해서도 쉽게 OBS를 설치할 수 있습니다.
6. 자주 묻는 질문(FAQ)
- OBS는 무료인가요?
- 네, OBS는 무료로 제공되는 오픈 소스 소프트웨어입니다.
- OBS는 어떤 운영체제를 지원하나요?
- OBS는 Windows, macOS, Linux 등 다양한 운영체제를 지원합니다.
- OBS를 사용하기 위해 필요한 시스템 사양은 무엇인가요?
- OBS는 기본적으로 중간 정도의 사양을 요구합니다. CPU와 GPU 성능이 좋을수록 더 원활한 방송이 가능합니다.
obs 프로그램은 개인 방송을 하시는 분들이 정말 많이 사용하시는 프로그램입니다. 처음 방송하시거나 관심이 있으신 분들은 obs 프로그램을 통해 개인 방송을 하실 수 있습니다.
'언젠가 찾아볼수 있는 정보' 카테고리의 다른 글
| 지포스 익스피리언스(GeForce Experience) 사용방법 알아보기 (2) | 2024.10.15 |
|---|---|
| 앱손 프린터 드라이버 다운로드, 설치 방법 (0) | 2024.10.15 |
| 무료 PC 카카오톡 다운로드 방법, 설치방법 (0) | 2024.10.14 |
| 바이오스타 메인보드 드라이버 다운로드 방법, 설치방법 (0) | 2024.10.13 |
| 기가바이트 메인보드 드라이버 다운로드 방법, 설치방법 (0) | 2024.10.13 |